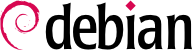

xen-create-image, que automatiza en gran parte esta tarea. El único parámetro obligatorio es --hostname, que le da un nombre al domU; otras opciones son importantes, pero puede guardarlas en el archivo de configuración /etc/xen-tools/xen-tools.conf y si no las especifica no generará ningún error. Por lo tanto es importante revisar el contenido de este archivo antes de crear imágenes o utilizar los parámetros adicionales en la invocación de xen-create-image. Los parámetros importantes a saber incluyen los siguientes:
--memory para especificar la cantidad de RAM dedicada a este nuevo sistema creado;
--size y --swap para definir el tamaño de los «discos virtuales» disponibles al domU;
--debootstrap-cmd, to specify the which debootstrap command is used. The default is debootstrap if debootstrap and cdebootstrap are installed. In that case, the --dist option will also most often be used (with a distribution name such as buster).
--dhcp indica que el domU debe obtener su configuración de red a través de DHCP, mientras que --ip permite definir una dirección IP estática.
--dir, es crear un archivo en el dom0 para cada dispositivo que se le provee al domU. La alternativa en sistemas que utilizan LVM es la opción --lvm seguida del nombre de un grupo de volúmenes; xen-create-image luego creará un nuevo volumen lógico dentro de dicho grupo y éste estará disponible en el domU como un disco duro.
#xen-create-image --hostname testxen --dhcp --dir /srv/testxen --size=2G --dist=buster --role=udev[...] eneral Information -------------------- Hostname : testxen Distribution : buster Mirror : http://deb.debian.org/debian Partitions : swap 512M (swap) / 2G (ext4) Image type : sparse Memory size : 256M Kernel path : /boot/vmlinuz-4.19.0-5-amd64 Initrd path : /boot/initrd.img-4.19.0-5-amd64 [...] Logfile produced at: /var/log/xen-tools/testxen.log Installation Summary --------------------- Hostname : testxen Distribution : buster MAC Address : 00:16:3E:0C:74:2F IP Address(es) : dynamic SSH Fingerprint : SHA256:PuAGX4/4S07Xzh1u0Cl2tL04EL5udf9ajvvbufBrfvU (DSA) SSH Fingerprint : SHA256:ajFTX54eakzolyzmZku/ihq/BK6KYsz5MewJ98BM5co (ECDSA) SSH Fingerprint : SHA256:/sFov86b+rD/bRSJoHKbiMqzGFiwgZulEwpzsiw6aSc (ED25519) SSH Fingerprint : SHA256:/NJg/CcoVj+OLE/cL3yyJINStnla7YkHKe3/xEdVGqc (RSA) Root Password : EwmQMHtywY9zsRBpqQuxZTb
vif*, veth*, peth* y xenbr0. El hypervisor Xen los acomoda en la distribución definida bajo el control de las herramientas en espacio de usuario. Debido a que los modelos NAT y de enrutamiento sólo se adaptan a casos particulares sólo discutiremos el modelo de puente.
xend daemon is configured to integrate virtual network interfaces into any pre-existing network bridge (with xenbr0 taking precedence if several such bridges exist). We must therefore set up a bridge in /etc/network/interfaces (which requires installing the bridge-utils package, which is why the xen-utils-4.11 package recommends it) to replace the existing eth0 entry:
auto xenbr0
iface xenbr0 inet dhcp
bridge_ports eth0
bridge_maxwait 0
xl command. This command allows different manipulations on the domains, including listing them and, starting/stopping them. You might need to increase the default memory by editing the variable memory from configuration file (in this case, /etc/xen/testxen.cfg). Here we have set it to 1024 (megabytes).
#xl listName ID Mem VCPUs State Time(s) Domain-0 0 1894 2 r----- 63.5 #xl create /etc/xen/testxen.cfgParsing config from /etc/xen/testxen.cfg #xl listName ID Mem VCPUs State Time(s) Domain-0 0 1505 2 r----- 100.0 testxen 13 1024 0 --p--- 0.0
testxen utiliza memoria real - no simulada - de la RAM que, de lo contrario, estaría disponible en el dom0. Debe tener cuidado al construir un servidor para instancias Xen, asegurándose de incluir suficente RAM física.
hvc0 ejecutando xl console:
#xl console testxen[...] Debian GNU/Linux 10 testxen hvc0 testxen login:
xl pause y xl unpause. Sepa que aunque un domU pausado no utiliza el procesador, la memoria reservada a él sigue en uso. Puede ser interesante considerar las órdenes xl save y xl restore: guardar un domU libera los recursos utilizados por este domU, incluyendo la RAM. Cuando restaure (o resuma) un domU, éste no notará nada a excepción del paso del tiempo. Si un domU está ejecutando cuando se apague el dom0, los scripts empaquetados automáticamente guardarán el domU y lo restaurarán cuando vuelva a iniciar. Esto, por supuesto, tiene los mismos inconvenientes estándar que cuando hiberna un equipo portátil, por ejemplo; en particular, si se suspende por demasiado tiempo al domU, pueden expirar las conexiones de red. Sepa también que, hasta el momento, Xen es incompatible con gran parte de la gestión de energía ACPI, lo que evita que pueda suspender el sistema anfitrión (dom0).
shutdown) como también desde el dom0, ejecutando xm shutdown o xl reboot.
init, y el conjunto resultante es muy similar a una máquina virtual. El nombre oficial de esta configuración es «contenedor» (de allí LXC: contenedores Linux, «LinuX Containers»), pero una diferencia importante con máquinas virtuales «reales» como aquellas provistas por Xen o KVM es que no hay un segundo núcleo; el contenedor utiliza el mismo núcleo que el sistema anfitrión. Esto tiene tanto ventajas como desventajas: las ventajas incluyen un rendimiento excelente debido a una falta completa de sobrecarga y el hecho de que el núcleo tiene una visión global de todos los procesos que ejecutan en el sistema por lo que la gestión de procesos puede ser más eficiente que si existieran dos núcleos independientes administrando conjuntos de tareas. La mayor de las desventajas es la imposibilidad de ejecutar un núcleo diferente en un contenedor (sea una versión diferente de Linux o directamente un sistema operativo distinto).
/sys/fs/cgroup. Desde que Debian 8 se ha cambiado a systemd, el cual confía tambien en los grupos de control, eso ya se ha hecho automáticamente en el momento de arranque sin necesidad de configuraciones adicionales.
/etc/network/interfaces, moving the configuration for the physical interface (for instance, eth0) to a bridge interface (usually br0), and configuring the link between them. For instance, if the network interface configuration file initially contains entries such as the following:
auto eth0 iface eth0 inet dhcp
#auto eth0 #iface eth0 inet dhcp auto br0 iface br0 inet dhcp bridge-ports eth0
eth0 así como también las interfaces definidas para los contenedores.
/etc/network/interfaces se convierte entonces en:
# Interfaz eth0 sin cambios auto eth0 iface eth0 inet dhcp # Interfaz virtual auto tap0 iface tap0 inet manual vde2-switch -t tap0 # Puente para los contenedores auto br0 iface br0 inet static bridge-ports tap0 address 10.0.0.1 netmask 255.255.255.0
br0.
root@mirwiz:~#lxc-create -n testlxc -t debiandebootstrap is /usr/sbin/debootstrap Checking cache download in /var/cache/lxc/debian/rootfs-stable-amd64 ... Downloading debian minimal ... I: Retrieving Release I: Retrieving Release.gpg [...] Download complete. Copying rootfs to /var/lib/lxc/testlxc/rootfs... [...] root@mirwiz:~#
/var/cache/lxc y luego es mudado a su directorio de destino. Esto permite crear contenedores idénticos mucho más rápido ya que luego sólo necesita copiarlo.
--arch option to specify the architecture of the system to be installed and a --release option if you want to install something else than the current stable release of Debian. You can also set the MIRROR environment variable to point to a local Debian mirror.
/var/lib/lxc/testlxc/config) y agregar algunos elementos lxc.network.*:
lxc.net.0.type = veth lxc.net.0.flags = up lxc.net.0.link = br0 lxc.net.0.hwaddr = 4a:49:43:49:79:20
br0 en el anfitrión; y que su dirección MAC será la especificada. En caso que esta última línea no exista o esté desactivada, se generará una dirección MAC aleatoria.
lxc.uts.name = testlxc
lxc-start --daemon --name=testlxc.
lxc-attach -n testlxc passwd. Now we can login:
root@mirwiz:~#lxc-console -n testlxcDebian GNU/Linux 9 testlxc console testlxc login:rootPassword: Linux testlxc 4.19.0-5-amd64 #1 SMP Debian 4.19.37-5 (2019-06-19) x86_64 The programs included with the Debian GNU/Linux system are free software; the exact distribution terms for each program are described in the individual files in /usr/share/doc/*/copyright. Debian GNU/Linux comes with ABSOLUTELY NO WARRANTY, to the extent permitted by applicable law. root@testlxc:~#ps auxwfUSER PID %CPU %MEM VSZ RSS TTY STAT START TIME COMMAND root 1 0.0 0.2 56736 6608 ? Ss 09:28 0:00 /sbin/init root 32 0.0 0.1 46096 4680 ? Ss 09:28 0:00 /lib/systemd/systemd-journald root 75 0.0 0.1 67068 3328 console Ss 09:28 0:00 /bin/login -- root 82 0.0 0.1 19812 3664 console S 09:30 0:00 \_ -bash root 88 0.0 0.1 38308 3176 console R+ 09:31 0:00 \_ ps auxwf root 76 0.0 0.1 69956 5636 ? Ss 09:28 0:00 /usr/sbin/sshd -D root@testlxc:~#
/var/lib/lxc/testlxc/rootfs). Podemos salir a la consola con Control+a q.
--daemon de lxc-start. Podemos interrumpir el contenedor ejecutando lxc-stop --name=testlxc.
lxc-autostart el cual inicia los contenedores que tienen la opción lxc.start.auto configurada a 1). Se puede obtener un control más detallado del orden de inicio con lxc.start.order y lxc.group: por defecto, el script de inicialización inicia los contenedores que son parte del grupo onboot y luego los contenedores que no forman parte de este grupo. En ambos casos el orden dentro de un grupo es definido por la opción lxc.start.order.
qemu-*, continúa hablando sobre KVM.
/proc/cpuinfo.
virtual-manager es una interfaz gráfica que utiliza libvirt para crear y administrar máquinas virtuales.
apt-get install libvirt-clients libvirt-daemon-system qemu-kvm virtinst virt-manager virt-viewer. libvirt-daemon-system provides the libvirtd daemon, which allows (potentially remote) management of the virtual machines running of the host, and starts the required VMs when the host boots. libvirt-clients provides the virsh command-line tool, which allows controlling the libvirtd-managed machines.
virt-install, que permite crear máquinas virtuales desde una consola. Finalmente, virt-viewer permite acceder a la consola gráfica de una VM.
eth0 y un puente br0 que está conectado a la primera interfaz.
/var/lib/libvirt/images) sea adecuada.
root@mirwiz:~#mkdir /srv/kvmroot@mirwiz:~#virsh pool-create-as srv-kvm dir --target /srv/kvmPool srv-kvm created root@mirwiz:~#
virt-install. Este programa registra en libvirtd la máquina virtual y sus parámetros y luego la inicia para continuar el proceso de instalación.
#virt-install --connect qemu:///system--virt-type kvm
--name testkvm
--memory 1024
--disk /srv/kvm/testkvm.qcow,format=qcow2,size=10
--cdrom /srv/isos/debian-9.9.0-amd64-netinst.iso
--network bridge=virbr0
--graphics vnc
--os-type linux
--os-variant debian9
Starting install... Allocating 'testkvm.qcow' | 10 GB 00:00
La opción --connect especifica el «hypervisor» a utilizar. En forma de una URL que contiene un sistema de virtualización (xen://, qemu://, lxc://, openvz://, vbox://, etc.) y el equipo que alojará la VM (puede dejarlo vacío si es el equipo local). Además, y en el caso de QEMU/KVM, cada usuario puede administrar máquinas virtuales con permisos restringidos, y la ruta de la URL permite diferenciar equipos de «sistema» (/system) de los demás (/session).
| |
Debido a que se administra KVM de la misma forma que QEMU, la opción --virt-type kvm permite especificar que se utilice KVM aunque la URL parezca una de QEMU.
| |
La opción --name define un nombre (único) para la máquina virtual.
| |
The --memory option allows specifying the amount of RAM (in MB) to allocate for the virtual machine.
| |
The --disk specifies the location of the image file that is to represent our virtual machine's hard disk; that file is created, unless present, with a size (in GB) specified by the size parameter. The format parameter allows choosing among several ways of storing the image file. The default format (qcow2) allows starting with a small file that only grows when the virtual machine starts actually using space.
| |
Utilizamos la opción --cdrom para indicar dónde encontrar el disco óptico a utilizar para la instalación. La ruta puede ser una ruta local para un archivo ISO, una URL donde se puede obtener el archivo o el archivo de dispositivo de un CD-ROM físico (es decir: /dev/cdrom).
| |
La opción --network especifica cómo se integra la tarjeta de red virtual a la configuración de red del anfitrión. El comportamiento predeterminado (que forzamos explícitamente en nuestro ejemplo) es integrarla en un puente de red preexistente. Si no existe dicho puente, la máquina virtual sólo llegará a la red física mediante NAT, por lo que se asignará una dirección en el rango de subredes privadas (192.168.122.0/24).
| |
--graphics vnc states that the graphical console should be made available using VNC. The default behavior for the associated VNC server is to only listen on the local interface; if the VNC client is to be run on a different host, establishing the connection will require setting up an SSH tunnel (see Sección 9.2.1.3, “Creación de túneles cifrados con redirección de puertos”). Alternatively, --graphics vnc,listen=0.0.0.0 can be used so that the VNC server is accessible from all interfaces; note that if you do that, you really should design your firewall accordingly.
| |
Las opciones --os-type y --os-variant permiten optimizar unos pocos parámetros de la máquina virtual basado en características conocidas del sistema operativo mencionado en ellas.
|
virt-viewer desde cualquier entorno gráfico para abrir la consola gráfica (sepa que le pedirá la contraseña de root del equipo remoto dos veces ya que esta operación necesita dos conexiones SSH):
$virt-viewer --connect qemu+ssh://root@servidor/system testkvmroot@servidor password: root@servidor's password:
libvirtd la lista de máquinas virtuales que administra:
#virsh -c qemu:///system list --all Id Name State ---------------------------------- 8 testkvm shut off
#virsh -c qemu:///system start testkvmDomain testkvm started
vncviewer la pantalla VNC devuelta):
#virsh -c qemu:///system vncdisplay testkvm127.0.0.1:0
virsh encontraremos:
reboot para reiniciar una máquina virtual;
shutdown para apagarla de forma segura;
destroy, para detenerla brutalmente;
suspend para pausarla;
resume para continuar su ejecución;
autostart para activar (o desactivar con la opción --disable) que se inicie la máquina virtual automáticamente cuando inicia el anfitrión;
undefine para eliminar todo rastro de la máquina virtual en libvirtd.
debootstrap como se describió anteriormente. Pero desea instalar un sistema basado en RMP en la máquina virtual (como Fedora, CentOS o Scientific Linux), necesita realizar la configuración con la aplicación yum (disponible en el paquete del mismo nombre).
rpm para extraer un conjunto inicial de archivos, incluyendo probablemente bastantes archivos de configuración de yum, y luego ejecutar el comando yum para descomprimir el conjunto de paquetes restantes. Pero desde que podemos llamar a yum desde fuera de una jaula chroot, necesitaremos algunos cambios provisionales. En los ejemplos siguientes, el destino de chroot es /src/centos.
#rootdir="/srv/centos"#mkdir -p "$rootdir" /etc/rpm#echo "%_dbpath /var/lib/rpm" > /etc/rpm/macros.dbpath#wget http://mirror.centos.org/centos/7/os/x86_64/Packages/centos-release-7-6.1810.2.el7.centos.x86_64.rpm#rpm --nodeps --root "$rootdir" -i centos-release-7-6.1810.2.el7.centos.x86_64.rpmrpm: RPM should not be used directly install RPM packages, use Alien instead! rpm: However assuming you know what you are doing... warning: centos-release-7-6.1810.2.el7.centos.x86_64.rpm: Header V3 RSA/SHA256 Signature, key ID f4a80eb5: NOKEY #sed -i -e "s,gpgkey=file:///etc/,gpgkey=file://${rootdir}/etc/,g" $rootdir/etc/yum.repos.d/*.repo#yum --assumeyes --installroot $rootdir groupinstall core[...] #sed -i -e "s,gpgkey=file://${rootdir}/etc/,gpgkey=file:///etc/,g" $rootdir/etc/yum.repos.d/*.repo